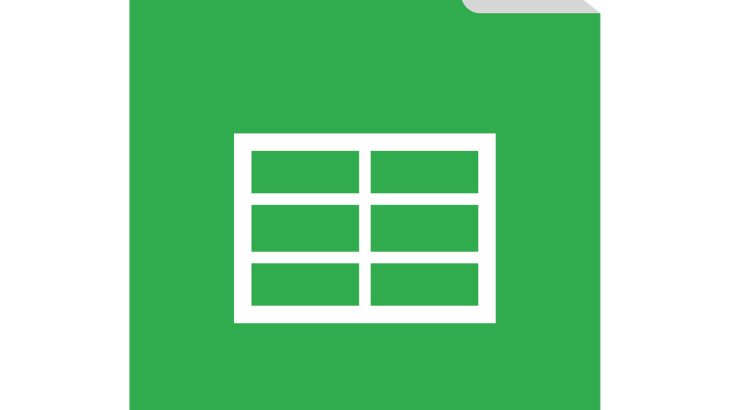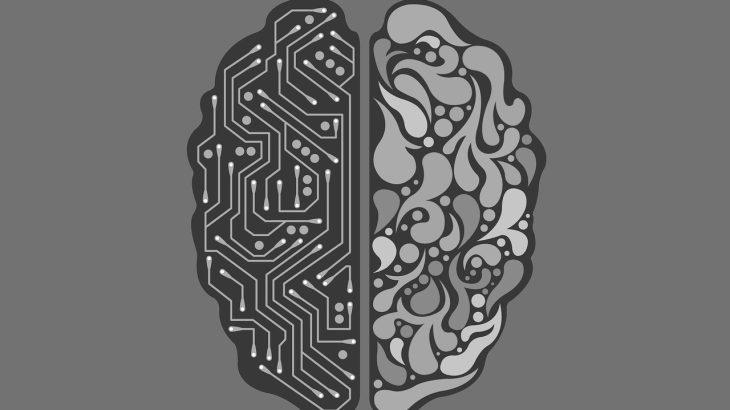こんにちは、Takeです。今回は仕事やプライベートでお世話になっているGoogleスプレッドシートをさらに効率的に利用する方法についてお話ししようと思います。ちょっとしたコツで、スプレッドシートがもっと使いやすくなるんですよ。それでは、さっそく見ていきましょう!
テクニック集
ショートカットキーを活用しよう
Googleスプレッドシートで作業をスピーディーにこなすためには、ショートカットキーの活用が欠かせません。例えば、行や列を追加する際、マウスで操作するのはちょっと面倒ですよね。そんな時は、「Ctrl + Shift + “+”」(Macの場合は「⌘ + Shift + “+”」)を使えば、あっという間に行や列を追加できます。また、「Ctrl + C」(Macの場合は「⌘ + C」)でコピー、「Ctrl + V」(Macの場合は「⌘ + V」)で貼り付けといった基本的なショートカットキーも覚えておくと、作業効率がグッと上がります。
フィルタリングを活用しよう
フィルタリングで情報を絞り込む データがたくさんあるスプレッドシートでは、特定の条件に合うデータだけを表示させたいことがありますよね。そんな時に便利なのが、「フィルタリング」機能です。データが入力されたセルを選択し、「データ」メニューから「フィルタ」を選択すると、列の先頭にフィルタアイコンが表示されます。このアイコンをクリックすると、条件に応じてデータを絞り込むことができます。これで必要な情報だけにフォーカスできるようになりますね。
数式や関数を使いこなそう
Googleスプレッドシートの真骨頂は、数式や関数を使ってデータを自動計算することです。基本的な四則演算はもちろん、「SUM」や「AVERAGE」などの関数を使えば、複数のセルの合計や平均を簡単に求めることができます。また、「IF」関数や「VLOOKUP」関数を使うことで、より複雑な条件にも対応できます。慣れてくると、さまざまな関数を組み合わせて使いこなせるようになりますよ。
条件付き書式でデータを見やすく
大量のデータが並んでいると、特定の条件を満たすセルを見つけにくいことがありますよね。そんな時は、「条件付き書式」機能を使いましょう。これを使うと、指定した条件に合ったセルに自動で色を付けることができます。例えば、売上が目標を達成したセルには緑色、達成できなかったセルには赤色を付けることで、一目で状況が分かりやすくなります。
グラフを活用してデータを可視化
数字だけでは伝わりにくいデータも、グラフにすることで見やすくなります。Googleスプレッドシートでは、棒グラフや折れ線グラフ、円グラフなど、さまざまな種類のグラフを作成できます。データを選択して「挿入」メニューから「グラフ」を選択するだけで、簡単にグラフが作成できます。グラフは、プレゼンテーションやレポートにも活用できるので、ぜひマスターしましょう。
テンプレートを使って時短
Googleスプレッドシートには、予算管理やスケジュール作成などのテンプレートが用意されています。これらのテンプレートを使うことで、ゼロから作成する手間が省け、効率的に作業ができます。また、自分でオリジナルのテンプレートを作成して保存しておくこともできます。
共同編集で効率最大化
Googleスプレッドシートの最大の利点の一つは、リアルタイムで共同編集ができることです。同じファイルを複数人で同時に編集できるので、作業のやり取りがスムーズになります。共有設定を変更すれば、編集権限を限定したり、コメントだけ許可したりすることもできます。これにより、タスクの進捗管理や情報共有が簡単になり、効率が最大化されます。
最後に
いかがでしたか?今回ご紹介したテクニックを活用すれば、Googleスプレッドシートでの作業がさらに効率的になること間違いなしです。ぜひ、実践してみてくださいね!
最後に、みなさんもGoogleスプレッドシートで役立ったテクニックやアイデアがあれば、ぜひコメント欄でシェアしてください。